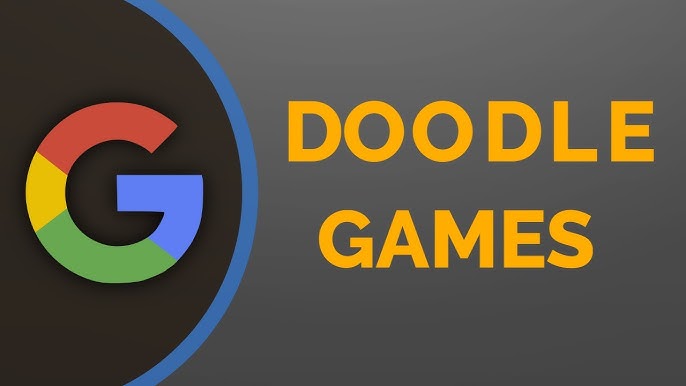“MW3 crashing at checking for update” is a common issue faced by many players of Call of Duty: Modern Warfare 3 (MW3). This issue can be particularly frustrating as it prevents players from accessing the game and enjoying their gaming experience. In this comprehensive guide, we will explore the potential causes of this problem and provide step-by-step solutions to fix it. Whether you’re a seasoned gamer or a novice, this guide will help you get back to playing MW3 without any hitches.
Understanding the Issue
What is MW3?
Call of Duty: Modern Warfare 3, commonly known as MW3, is a first-person shooter video game developed by Infinity Ward and Sledgehammer Games. Released in 2011, it is the eighth installment in the Call of Duty series and the third in the Modern Warfare series. The game is set in a world at war, where players engage in various military missions across different locations.
What Does “Checking for Update” Mean?
When you launch MW3, the game checks for updates to ensure you have the latest patches and fixes. This process, known as “checking for update,” is crucial for maintaining game stability and providing players with the best possible experience. However, this process can sometimes get stuck or crash, preventing players from accessing the game.
Common Causes of Crashing
Several factors can cause MW3 to crash at the “checking for update” screen. These include:
- Corrupted Game Files: Damaged or missing game files can prevent the update process from completing.
- Network Issues: Unstable or slow internet connections can interfere with the game’s ability to check for updates.
- Software Conflicts: Other software running on your computer can conflict with MW3, causing it to crash.
- Outdated Drivers: Outdated graphics or network drivers can lead to compatibility issues.
- Insufficient System Resources: Running multiple applications simultaneously can strain your system, causing the game to crash. You can also read The Long Beak Muppet: An In-Depth Look
Troubleshooting and Fixes
Step 1: Verify Game Files
One of the first steps to fix MW3 crashing at the “checking for update” screen is to verify the integrity of your game files. This process will check for any missing or corrupted files and replace them.
- Open Steam: Launch the Steam client and navigate to your library.
- Right-Click on MW3: Find MW3 in your game library, right-click on it, and select “Properties.”
- Go to Local Files: In the properties window, click on the “Local Files” tab.
- Verify Integrity of Game Files: Click the “Verify Integrity of Game Files” button. Steam will then check your game files and download any necessary replacements.
Step 2: Check Your Network Connection
A stable internet connection is essential for the update process. Here’s how to ensure your network is not the issue:
- Restart Your Router: Unplug your router, wait for a few minutes, and then plug it back in.
- Use a Wired Connection: If you’re using Wi-Fi, try switching to a wired connection for a more stable and faster internet connection.
- Check for Network Interruptions: Ensure there are no ongoing network issues or interruptions in your area by contacting your internet service provider.
Step 3: Update Your Drivers
Outdated drivers can cause compatibility issues. Ensure your graphics and network drivers are up-to-date:
- Update Graphics Drivers: Visit the website of your graphics card manufacturer (NVIDIA, AMD, or Intel) and download the latest drivers.
- Update Network Drivers: Visit the website of your network adapter manufacturer and download the latest drivers.
- Use Device Manager: Alternatively, you can use Windows Device Manager to update your drivers automatically.
Step 4: Disable Background Applications
Running multiple applications simultaneously can cause your system to run out of resources, leading to crashes. Here’s how to disable unnecessary background applications:
- Open Task Manager: Press
Ctrl + Shift + Escto open Task Manager. - End Unnecessary Tasks: Go to the “Processes” tab and end tasks that you do not need by right-clicking on them and selecting “End Task.”
- Disable Startup Programs: Go to the “Startup” tab and disable unnecessary programs that start with your computer.
Step 5: Adjust In-Game Settings
Sometimes, adjusting the in-game settings can help prevent crashes:
- Lower Graphics Settings: Lower the graphics settings in MW3 to reduce the strain on your system.
- Disable Overlays: Disable any in-game overlays (such as Steam or Discord overlays) that might be causing conflicts.
- Run in Compatibility Mode: Run MW3 in compatibility mode for an older version of Windows by right-clicking on the game’s executable file, selecting “Properties,” going to the “Compatibility” tab, and selecting an older version of Windows.
Step 6: Reinstall the Game
If none of the above steps work, reinstalling MW3 might be necessary:
- Uninstall MW3: Open Steam, right-click on MW3 in your library, and select “Uninstall.”
- Reinstall MW3: Once uninstalled, reinstall MW3 by selecting it in your library and clicking the “Install” button.
Advanced Troubleshooting
Check System Requirements
Ensure your system meets the minimum requirements to run MW3:
- Operating System: Windows XP/Vista/7
- Processor: Intel Core 2 Duo E6600 or AMD Phenom X3 8750
- Memory: 2 GB RAM
- Graphics: NVIDIA GeForce 8600GT or ATI Radeon X1950
- DirectX: Version 9.0c
- Network: Broadband Internet connection
- Storage: 16 GB available space
Check for Software Conflicts
Other software on your computer might be conflicting with MW3. Here are some potential culprits:
- Antivirus Software: Temporarily disable your antivirus software and see if it resolves the issue.
- Firewall: Ensure your firewall is not blocking MW3 or Steam.
- Other Applications: Applications like game boosters or performance enhancers can sometimes cause conflicts. Try disabling them.
Modify Configuration Files
Advanced users can try modifying the game’s configuration files:
- Locate Configuration Files: Find the configuration files in the game directory.
- Edit Config Files: Open the configuration files with a text editor and make changes to settings that might be causing issues.
- Backup Config Files: Always create a backup of the original configuration files before making any changes.
Use Command Line Arguments
Using command line arguments can sometimes resolve startup issues:
- Open Steam: Go to your Steam library.
- Set Launch Options: Right-click on MW3, select “Properties,” and then click “Set Launch Options.”
- Enter Commands: Enter specific commands like
-safeor-novidto bypass certain startup processes.
Conclusion
Fixing MW3 crashing at the “checking for update” screen requires a systematic approach. By following the steps outlined in this guide, you can identify and resolve the issue, ensuring a smooth gaming experience. From verifying game files to updating drivers and adjusting settings, these solutions cover the most common causes of crashes. If the problem persists, advanced troubleshooting methods such as checking for software conflicts or modifying configuration files can provide further assistance.